Blog – Posted on Monday, Apr 27
Kindle Cloud Reader 101: What It Is and How to Use It
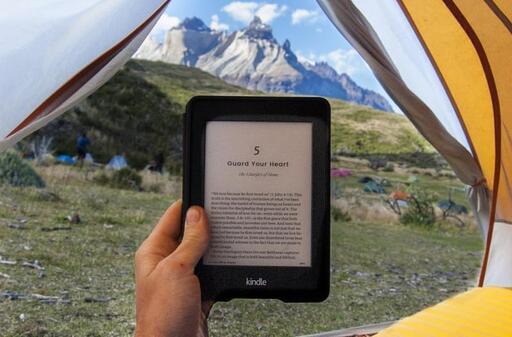
Much has been made of the eBook’s rise this decade. More of them are being published than ever, and the vast majority are sold through Amazon, the dominant player in online book and eBook retailing. From self-published titles to New York Times bestsellers, you can find any eBook on its Kindle Store. But how can you read them if you don’t own a Kindle?
Enter the Kindle Cloud Reader. In this post, we’ll show you exactly what it does and how to use it in 6 simple steps.
Pssst — wondering what book you should read next on your Kindle Cloud Reader? Take our 30-second quiz below to get a personalized book recommendation 😉
📚
Which book should you read next?
Discover the perfect book for you. Takes 30 seconds!
What is the Kindle Cloud Reader?
The Kindle Cloud Reader is an app that lets you read Kindle books online. It is free and web-based, meaning that readers can access it from any web browser of choice, just by visiting read.amazon.com.
Amazon launched the Kindle Cloud Reader in 2011 as an alternative to its Kindle eBook mobile app. It's greatest advantage is that it helps eliminate the need for a Kindle device. All that’s required to read Kindle books is a basic Amazon account, a laptop (or tablet or smartphone), and a browser.
What you can do with the Kindle Cloud Reader
The Kindle Cloud Reader is a powerful app with many functionalities. Let’s take a look at what exactly you can get out of it before you begin using it.
Its biggest claim to fame is perhaps that it enables you to read any book that you purchased from the Kindle Store, from a bestselling short story collection to free samples you downloaded out of curiosity.
Here are some more benefits it offers:
In short, the Kindle Cloud Reader is a worthy web-based substitute for the Kindle — in all aspects except for one. We’ll talk about that in the next section.
What you can’t do with the Kindle Cloud Reader
Note that you cannot read personal documents on the Kindle Cloud Reader. That might encompass:
The Kindle Cloud Reader only lets you read books that you directly purchased from the Kindle Store, which is perhaps its biggest disadvantage. If you bought an eBook from the Barnes & Noble bookstore or downloaded an EPUB from another site, it won’t display in your Cloud Reader library.
Speaking of which — now that we’ve covered its basics, let’s take a look at how you go about using the Kindle Cloud Reader.
How to use the Amazon Cloud Reader
Luckily, Amazon made this incredibly intuitive and easy-to-use. Let’s break down how to use the platform into 6 steps, and dive in!
1. Getting set up with the Amazon Cloud Reader
The only real requirement for using the Kindle Cloud Reader is an Amazon account. If you already have one, go ahead and skip straight to the next step 😉
If you don’t have an Amazon account yet, don’t worry: Amazon’s made it very easy for you to get one. Simply navigate to Amazon’s homepage. In the top bar, you should see a drop-down menu when you hover over “Account & Lists.” Click the “Start here” button — then fill out the necessary information to create an account and start using the Kindle Cloud Reader.
2. Accessing the Kindle Cloud Reader
To get to your Kindle Cloud Reader, head over to https://read.amazon.com/. Log in through your Amazon account — and voilà! You’re in.

Once you’ve signed in, you’ll see a clean and professional interface. If you’ve previously purchased Kindle books, they’ll all be displayed in the Cloud tab. You can decide whether you’d like to sort your books by date purchased, author, or title.
In addition, you have a few ways to view your library. The Squares icon in the left corner provides a “Grid View” that displays the book covers, like above. If you click on the Lines icon next to it, the Kindle Cloud Reader will organize your books into a “List View.”
3. Reading books with the Kindle Cloud Reader
Reading books with the Kindle Cloud Reader is even easier than accessing it!
To start reading one of your books, simply click on the title in your library. The Kindle Cloud Reader will take you directly to where you last left off in the book. (If you haven’t started it yet, it will send you to the beginning).
Note that the top bar provides a number of controls for you to use. Like an Amazon Kindle, the Cloud Reader offers several ways to customize your reading experience. The Open Book icon opens to a drop-down menu that lets you skip to the Table of Contents, the beginning of the book, a specific page, or a specific location.

If you click on the Aa icon next to it, you’ll be able to tailor the reading view to your exact preferences. Font Size lets you choose how big or small you’d like the text book to be, while Margins allows you to decide how economical you’d like the content on the page to be. If you’d rather read on a background other than white, Color Mode is your friend.
If you’re overwhelmed by the number of picks at your disposal, there's a helpful preview box to test out your chosen settings in real-time.
The Bookmark icon will let you save any page for easy reference later, while the Notepad icon next to it will show you all the bookmarks and notes you’ve made in that book.
Finally, clicking on the Arrow icon synchronizes your reading activity across all of your book accounts — from your Kindle Cloud Reader to your Kindle device (if you have one).
4. Adding Kindle books to the Kindle Cloud Reader
When you purchase a book on Amazon, you can choose to deliver it to your Kindle Cloud Reader, visible right under the “Buy now with 1-Click” button. However, this isn’t mandatory! Any book bought through the Kindle Store will automatically be added to your Kindle Cloud Reader’s library, so you don’t need to take any specific actions to include it.
If you don’t have any Kindle books yet, Amazon helpfully provides a link to the Kindle Store on the right of the Kindle Cloud Reader. Navigate to the store and buy a book in order to start reading.
5. Deleting Kindle books on the Kindle Cloud Reader
Unfortunately, since your Kindle Cloud Reader is a part of your Amazon ecosystem, there’s no way to delete a book from it without deleting it from your entire account. If you still wish to do so, follow the below steps:
Just be careful — once you remove the book, it’s gone forever. That means that you’d need to purchase the book again if you want it back in the future.
6. Reading books offline using the Kindle Cloud Reader
Another nifty feature is the offline mode — a way for you to read Kindle books even when you don’t have Internet. You might have noticed already that you have two tabs at your disposal — one named Cloud and one named Downloaded. If you download a book, it will appear in the Downloaded tab, where you can access it without needing Internet.
Here’s how to activate the offline mode. First, click on the Downloaded tab. You should get a pop-up box that asks you to click the Enable Offline button. Once you do so, all you need to do is simply right-click on a book. You’ll see a menu option to Download & Pin Book. Click it to begin downloading the book.
When the download is done, you’ll see the book in your Downloaded tab, where you’ll be able to read it whenever you want — with or without Internet.
Our verdict on the Kindle Cloud Reader
The Kindle Cloud Reader isn’t a complete replacement for the Amazon Kindle, primarily because it doesn’t let you read anything but Kindle books. This ends up being a big minus — you’re likely to download or purchase books from sources besides Amazon.
However, as a platform for the books you did buy from the Kindle Store, the Kindle Cloud Reader is convenient, thoughtfully designed, and user-friendly or readers everywhere. Now get out there and start reading!
***
If you're an avid reader, sign up to Reedsy Discovery for access to the freshest new reads — or apply as a reviewer to give us your hot takes!




